دوشنبه 10 شهريور 1404

شاید فکر کنید تمام شورتکاتهای کیبورد برای Word و Excel را میدانید، اما ابتدا این لیست را بررسی کنید. این 10 شورتکات به همه در سریعتر کار کردن کمک میکنند.
شورتکاتها به قالبهایی روی صفحه و قابل دسترس از منو تکامل یافتهاند با گزینههای متعدد برای هر دستور که با عنوان نوار شورتکات یا کلیدهای دسترسی نیز آن را میشناسند.
لطفا به یاد داشته باشید که دکمههای مکاننما با پیکان راست، پیکان چپ و … نشان داده میشوند همچنین حرف F که با عدد همراه است به دکمههای تابع بالای کیبورد اشاره دارد.
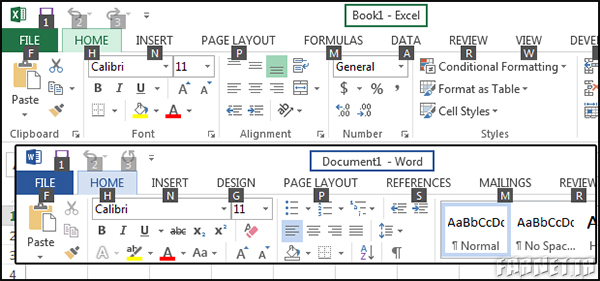
به یاد داشته باشید که با زدن دکمه Alt در هر دو برنامه به نام کلیدهای میانبر در نوار ابزار بالا دسترسی خواهید داشت که در مربعهای سیاه رنگ کوچک نمایش داده میشوند.
5 نکته ضروری برای Excel و Word
مهم نیست چه کاری انجام میدهید، این شورتکاتها به دردتان میخورد.
1. Undo و Redo
چون همهی ما در هنگام کار غلطهای تایپی و اشتباهات دیگر زیاد انجام میدهیم اولین شورتکات از این لیست باید Undo و Redo باشد که با فشردن Ctrl+z و Ctrl+y انجام میشوند. نوار شورتکات در نوار دسترسی سریع ابزار وجود دارد.
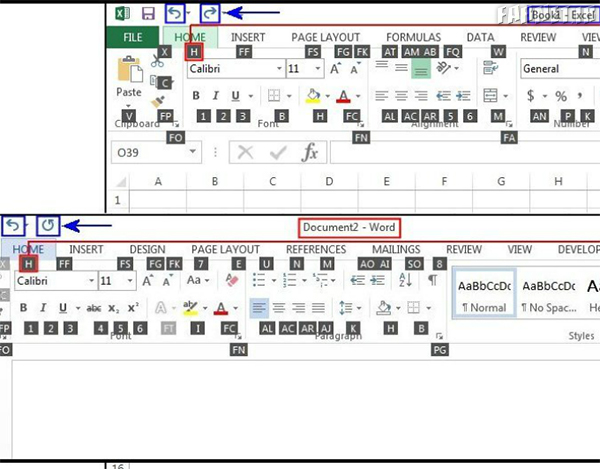
در این بخش کمی دکمههای اکسل و ورد با یکدیگر تفاوت دارند.
Undo با پیکان خم شده به سمت چپ در هردو برنامه Excel و Word نشان داده شده. به هرحال Redo در Word با پیکان دایرهای و در Excel با پیکان خم شده به سمت راست نشان داده میشود.
2. Find و Replace
اصلاحات بدون Find (Ctrl + F) و Replace (Ctrl + H) خیلی سخت است. اگر بخواهید با فشردن دکمهها و دسترسی به منو این دو عمل را انجام دهید ترتیب به این صورت زیر عمل کنید:
برای دسترسی به Find در Excel و Word: Alt-H-F-D-F که به ترتیب به Home، Find و سپس Find میرود. برای دسترسی به Replace در Word: Alt-H-R که به Home و Replace میرود و برای دسترسی به Replace در Excel: Alt-H-F-D-R که به ترتیب به Home، Find و سپس Replace میرود.
3. Cut , Copy , Paste
میتوانید برای Copy و Paste کردن پاراگرافی از کلیدهای شورتکات اصلی استفاده کنید: Ctrl+c (برای Copy یا Ctrl+x برای Cut) و Ctrl+v (برای Paste). برای دسترسی از نوار شورتکاتها به Cut در Word و Excel : Alt-H-X که به ترتیب به Home و Cut میرود. برای دسترسی به Copy در Word : Alt-H-C که به ترتیب به Home و Copy میرود. برای دسترسی به Copy در Excel: Alt-H-C-C که به ترتیب به Home، Copy و Copy میرود.
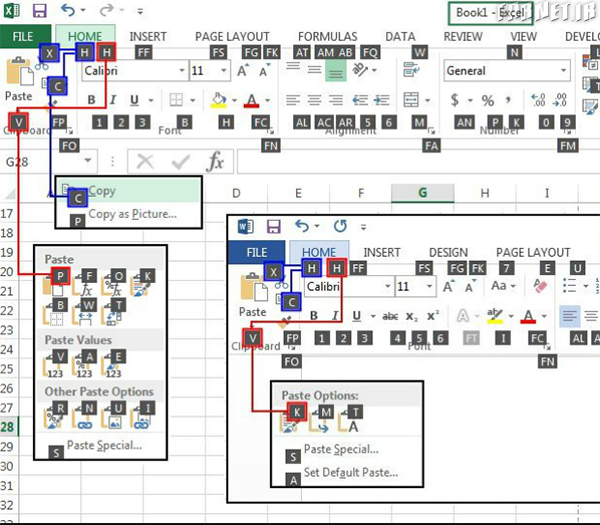
شما در هر دو برنامه برای Cut , Copy , Paste از شورتکاتهای خوبی برخوردار هستید.
برای دسترسی به Paste در Word: Alt-H-V-K که به ترتیب به Home، Paste و Keep source formatting میرود. برای دسترسی به Paste در Excel: Alt-H-V-P که به ترتیب به Home، Paste و Paste میرود. توجه کنید که در Excel 14 گزینه اضافی دیگر برای Paste و در Word 4 گزینه اضافی دیگر برای Paste وجود دارد.
4. Select یا Select all
شورتکات دیگری که غالبا با Copy، Cut و Paste استفاده میشود Ctrl+A است که تمام متن را برایتان انتخاب میکند. برای دسترسی در نوار شورتکات به ترتیب Alt-H-S-L-A را بفشارید.
اگر نمیخواهید تمام متن را انتخاب کنید میتوانید با دوبار کلیک کردن روی کلمه در Word آن را انتخاب کنید و با سه بار کلیک کردن آن پاراگراف را انتخاب کنید. در Excel با قرار دادن نشانگر روی هر سلول و دوبار کلیک کردن میتوانید محتوای آن را ویرایش کنید.
5. Print و Print view
Print ساده است اما بسیاری از کاربران برای چک کردن حاشیهها و طرحبندی مستقیما سراغ Print Preview میروند. برای Print، Ctrl+P یا Ctrl+shift+F12 را بفشارید. و برای Print Preview، Ctrl+F2 را بفشارید.
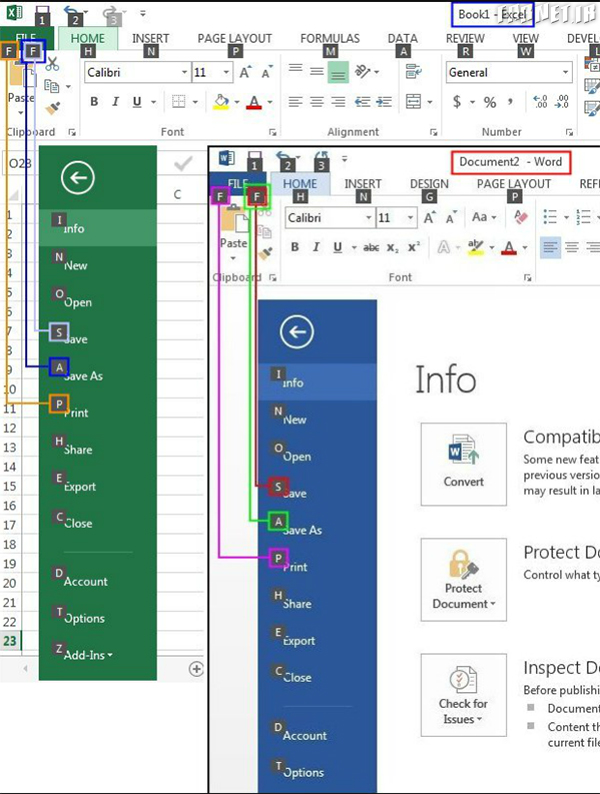
برای دسترسی از نوار شورتکات: Alt-F-P را به ترتیب برای هردو Print و Print Preview فشار دهید. برای اینکه وقتی Print را انتخاب میکنید پیشنمایش را هم نشان میدهد.
شورتکاتهای حرکت در صفحه
هرچه فایل و صفحهتان بزرگتر باشد حرکت درون آن سختتر خواهد بود. شورتکاتهای زیر به شما کمک میکنند تا راحتتر به جایی از صفحه که میخواهید بروید.
6. GoTo
تنها گزینه موجود در نوار شورتکاتها برای هدایت، GoTo است، که به معنای رفتن به یک سلول با آدرس خاص (فرمول، شئ، بخش و …) و یا رفتن به یک صفحه ( قسمت، خط ، فایل گرافیکی و …) است.
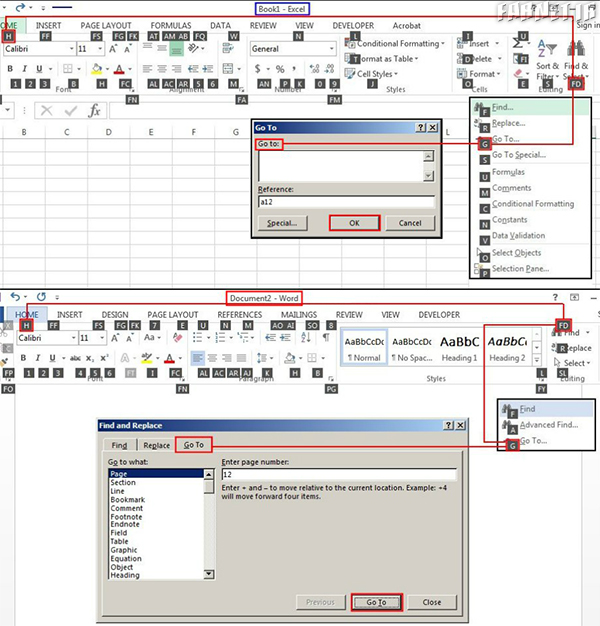
برای این دستور Ctrl+G یا F5 را فشار دهید. مربعی برای ورودیهای اضافی باز میشود. اگر از نوار شورتکاتها این دستور را باز کنید نیز دوباره این مربع را میبینید. برای اجرای دستور از نوار شورتکات، به ترتیب Alt-H-F-D-G را فشار دهید که به Home، Find و GoTo میرود.
7. Home
در Word، Home نشانگر را به ابتدای خط یا سطر مکان فعلی نشانگر میبرد. برای مثال اگر نشانگر در کلمه نهم خط سوم باشد Home نشانگر را به ابتدای این سطر میبرد. Ctrl+Home نشانگر را به مکان Home میبرد که ابتدای متن است. در Excel، Home نشانگر را از آدرس سلول فعلی به ابتدای خط آن سلول میبرد.همینطور وقتی در حالت ویرایش یک سلول هستید نشانگر را به ابتدای فرمول میبرد. Ctrl+Home نشانگر را به سلول A1 میبرد.
8. Ctrl
در Word با نگه داشتن دکمه کنترل و فشار دادن پیکان سمت راست یا چپ (با توجه به زبان نوشتن انگلیسی یا فارسی و…) نشانگر به اندازه یک کلمه یا یک نقطه حرکت میکند. Ctrl و پیکان به سمت بالا نشانگر را به ابتدای پاراگراف میبرد و Ctrl با پیکان پایین همینکار را در جهت عکس انجام میدهد. Ctrl+Page up و Ctrl+Page down نشانگر را به اندازه یک صفحه حرکت میدهد.
در Excel میانبرهایی که با Ctrl هستند کارهای مشابه End برای نشانگر انجام میدهند. Ctrl+page up و Ctrl+page down در میان تبها (برگههای اضافه شده) حرکت میکند. Page up برای حرکت از چپ به راست و Page down برای حرکت از راست به چپ.
9. Shift
در Word، Shift+End از مکان فعلی نشانگر تا پایان سطر را انتخاب میکند و Shift+Home برعکس اینکار را انجام میدهد، یعنی از مکان فعلی تا ابتدای سطر را انتخاب میکند. با نگه داشتن دکمههای Shift، End و پیکان به سمت پایین متن انتخاب شده را به اندازه یک سطر به سمت پایین افزایش دهید، و میتوانید با فشار دادن مداوم پیکان به سمت پایین متن انتخاب شده را بیشتر کنید.
Shift+Page up و Shift+Page down نشانگر را به اندازه یک صفحه کامپیوترتان حرکت میدهد که به اندازه یک سوم برگه واقعی است. در Excel، با فشردن Shift، End و پیکان به سمت بالا یا پایین از موقعیت فعلی نشانگر تا انتها یا ابتدای سطر ماتریس/محدوده را انتخاب کنید. Shift، End و پیکان به سمت چپ یا راست از مکان فعلی نشانگر تا ابتدا یا انتهای ستون ماتریس/محدوده را انتخاب میکند. Shift+Home از مکان فعلی نشانگر تا ابتدای هر سطر را انتخاب میکند (چه اطلاعات داشته باشد و چه نداشته باشد).
10. End
در Word دکمه End نشانگر را به آخر سطر میبرد. Ctrl+End نشانگر را به آخر متن حرکت میدهد، که شامل هر خط، Page break، تبها، فاصلهها و… میشود. در Excel دکمه End وظایف گستردهتری دارد. وقتی در حالت ویرایش هستید نشانگر را به انتهای متن یا فرمول همان سلول میبرد. برای کل صفحه دکمه End به همراه پیکانها کار میکند تا جهت را تعیین کنند.
استفاده از کلید End به همراه هریک از جهتها نشانگر را به آخرین سلول اشغال شده در جهت وارد شده و در سطر یا ستون مربوطه میبرد. برای مثال اگر نشانگر در سلول A1 باشد و تمام سلولهای این ستون خالی باشد با فشردن End و پایین نشانگر به پایینترین سلول صفحه میرود. قانون مشابه به صورت افقی هم برقرار است: اگر یک سطر به طور کامل سلول خالی داشته و نشانگر شما در A1 باشد، با فشردن End و پیکان به سمت راست نشانگر به XFD و سطر 1 میرود.
شبکهای از اطلاعات را تصور کنید که از سلول A1 تا G11 را اشغال کرده باشد. بدون در نظر گرفتن مکان فعلی نشانگر وقتی Ctrl+End را فشار میدهید نشانگر به آخرین سلول پایین سمت راست ماتریس (در اینجا G11) میرود. به هرحال اگر شما سلولهایتان را خارج از ماتریس اصلی قالببندی کردهاید یا هرچیزی ( حتی یک ویرگول یا یک فاصله) خارج از محدوده ماتریس قرار دادهاید، Ctrl+End نشانگر را به سلول درآخرین سطر و ستون که دارای هرگونه داده یا قالببندی باشد میبرد.
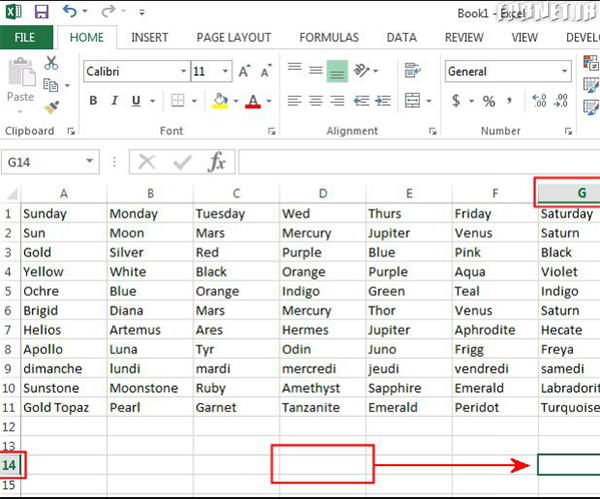
در مثال بالا شبکه از A1 تا G11 دارای اطلاعات است ولی D14 به عنوان تاریخ تعیین شده. با اینکه هیچ اطلاعاتی در این سلول قرار ندارد باز هم به عنوان سلول فعال در نظر گرفته میشود، پس محدودهی ماتریس را از A1 تا G11 به A1 تا G14 تغییر میدهد. پس Ctrl+End، نشانگر را به آخرین سطر و ستون ماتریس که دارای سلول فعال است میبرد (در اینجا G14).
انتهای پیام/ع



دیدگاه شما